SpotFire를 사용하다 보면 Page마다, 시각화마다 Filtering을 다르게 해주어야 할 경우가 많습니다.
근데 그때그때마다 필요한 Filter를 선택해서 보여줄 수 없겠죠?
이때 필터링 조건을 저장해놓고 바로바로 불러올 수 있는 기능이 있는데 그것이 filtering schemes입니다.
위 data로 진행을 해보겠습니다.
순서는
1. filtering schems 생성
2. page마다 적용
3. 시각화 마다 적용
으로 해보겠습니다.
1. filtering schems 생성
file - document properties - filtering schemes에 들어가 줍니다.
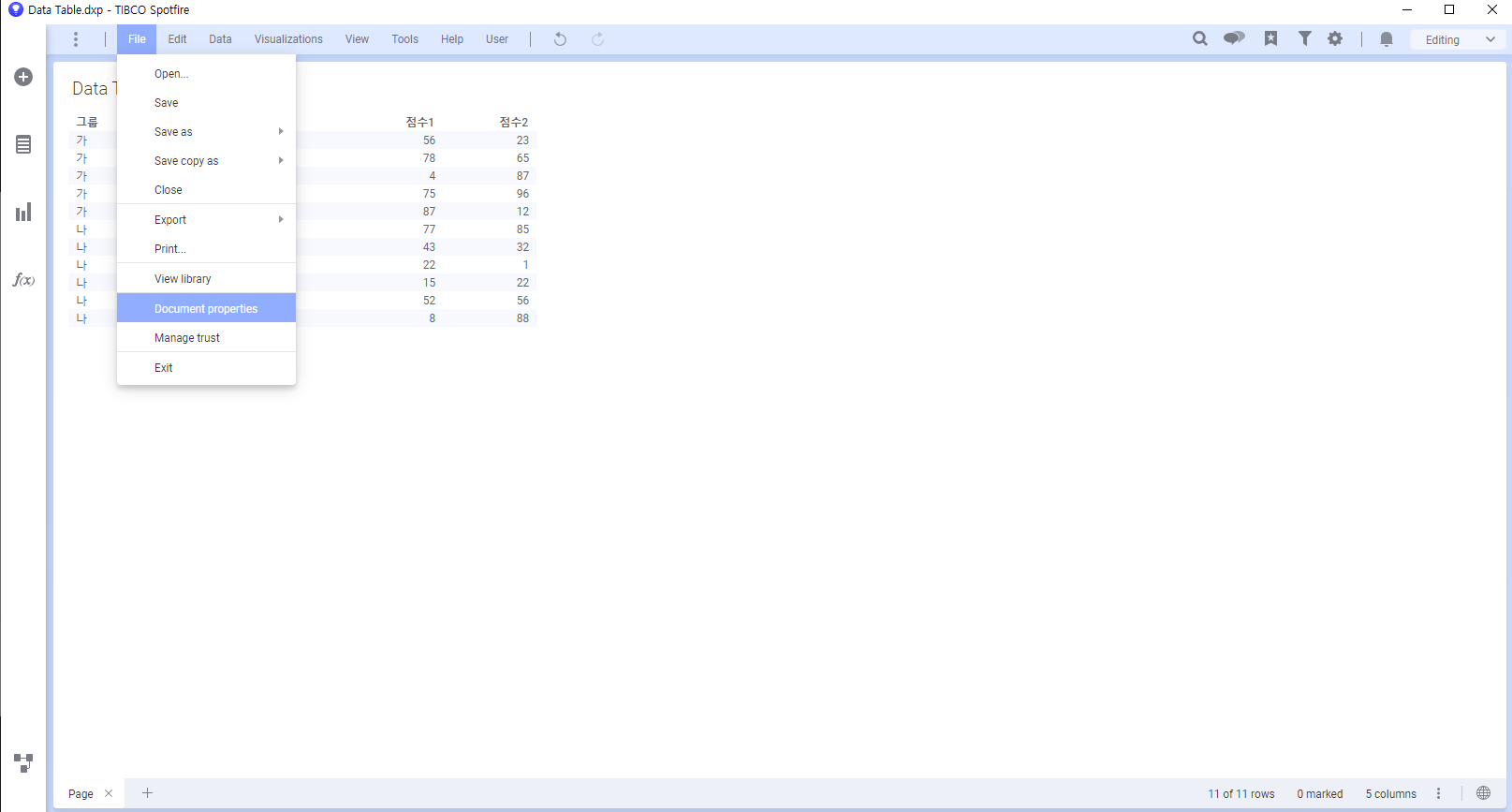
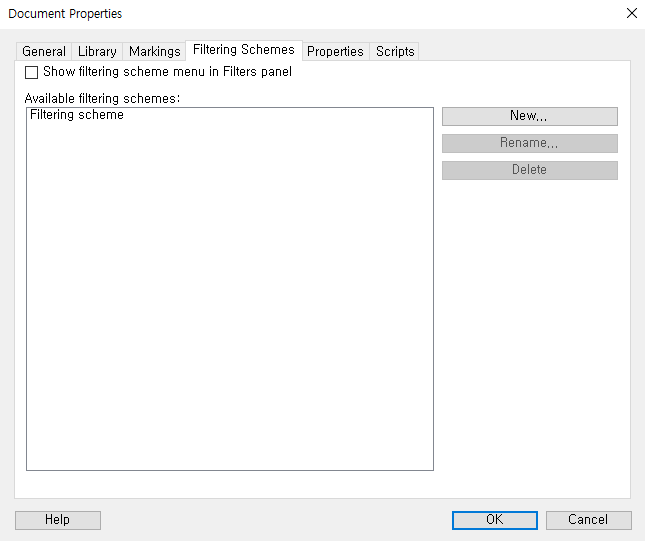
좌측 상단의 show filtering scheme menu in filters panel에 check를 해줍니다.
이 부분을 check 해 주어야 필터 패널에서 filtering schems을 선택할 수 있습니다.
그리고 우측의 NEW를 눌러 새로운 filtering schems을 생성해 줍니다.
여기서 2개의 NEW filtering schems을 생성해 주겠습니다.
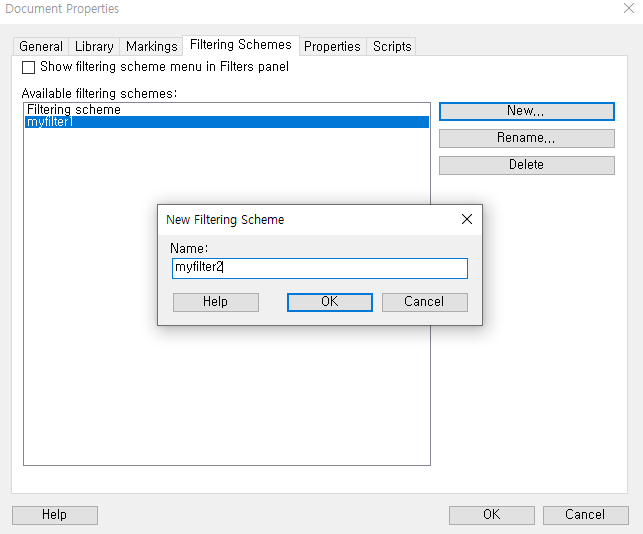
new filtering schems를 만들어주고 OK를 클릭합니다
그 후 시각화에서 필터를 클릭하고 필터 타이틀에서 우클릭을 하고 show filtering scheme menu를 선택합니다.
그럼 그림과 같이 필터링 스티마가 생성된것을 볼 수 있습니다.
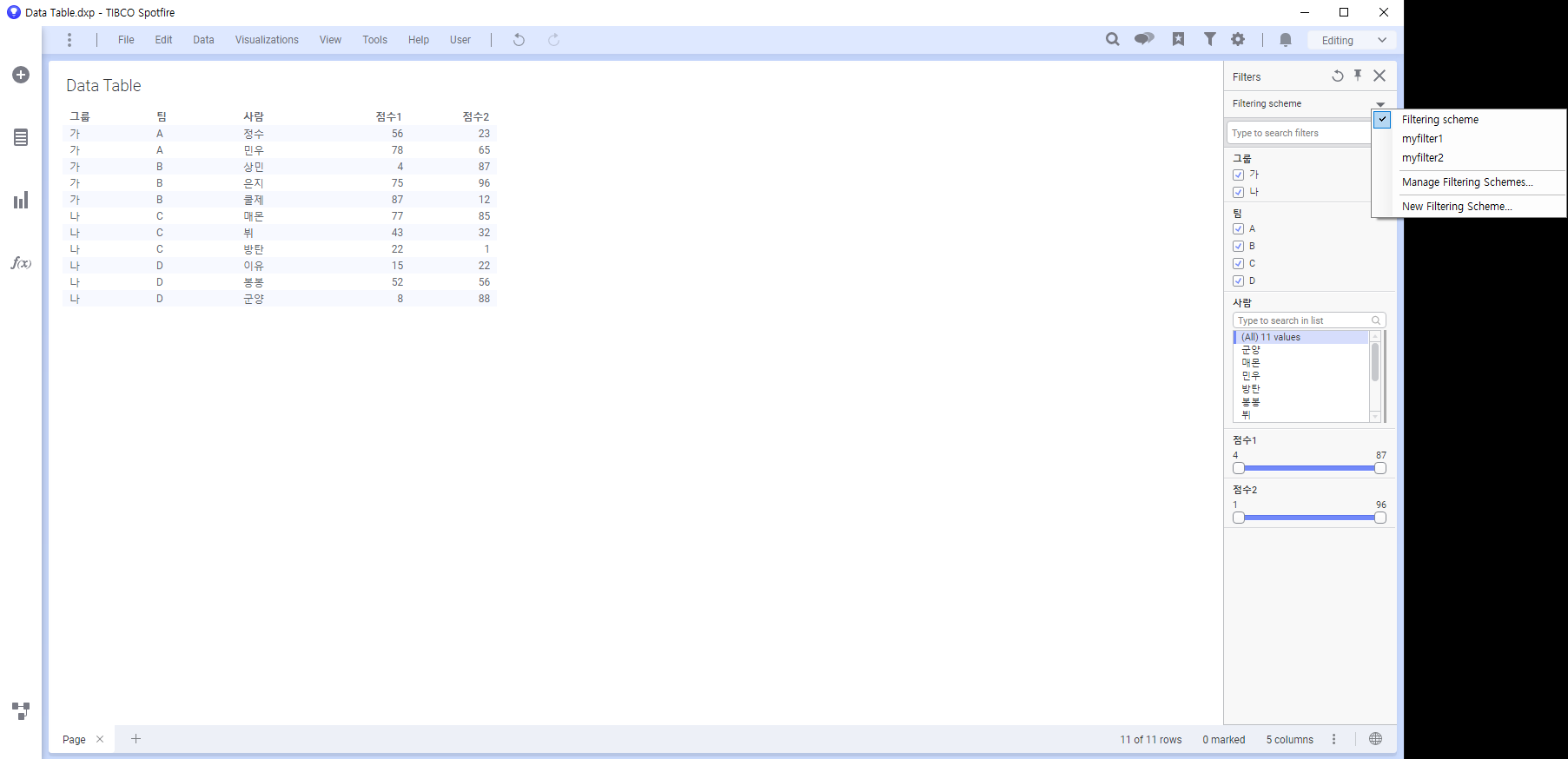
필터링 스키마에 원하는 필터 조건을 입력하면 그 필터 조건이 스키마에 저장되고
선택하는 스키마에 따라 적용되는 필터가 바뀌게 됩니다.
myfilter1에는 그룹가,팀AB만 나오도록 필터를 정하고
myfilter2에는 그룹나,팀CD가 나오도록 설정해 보겠습니다.
myfilter1
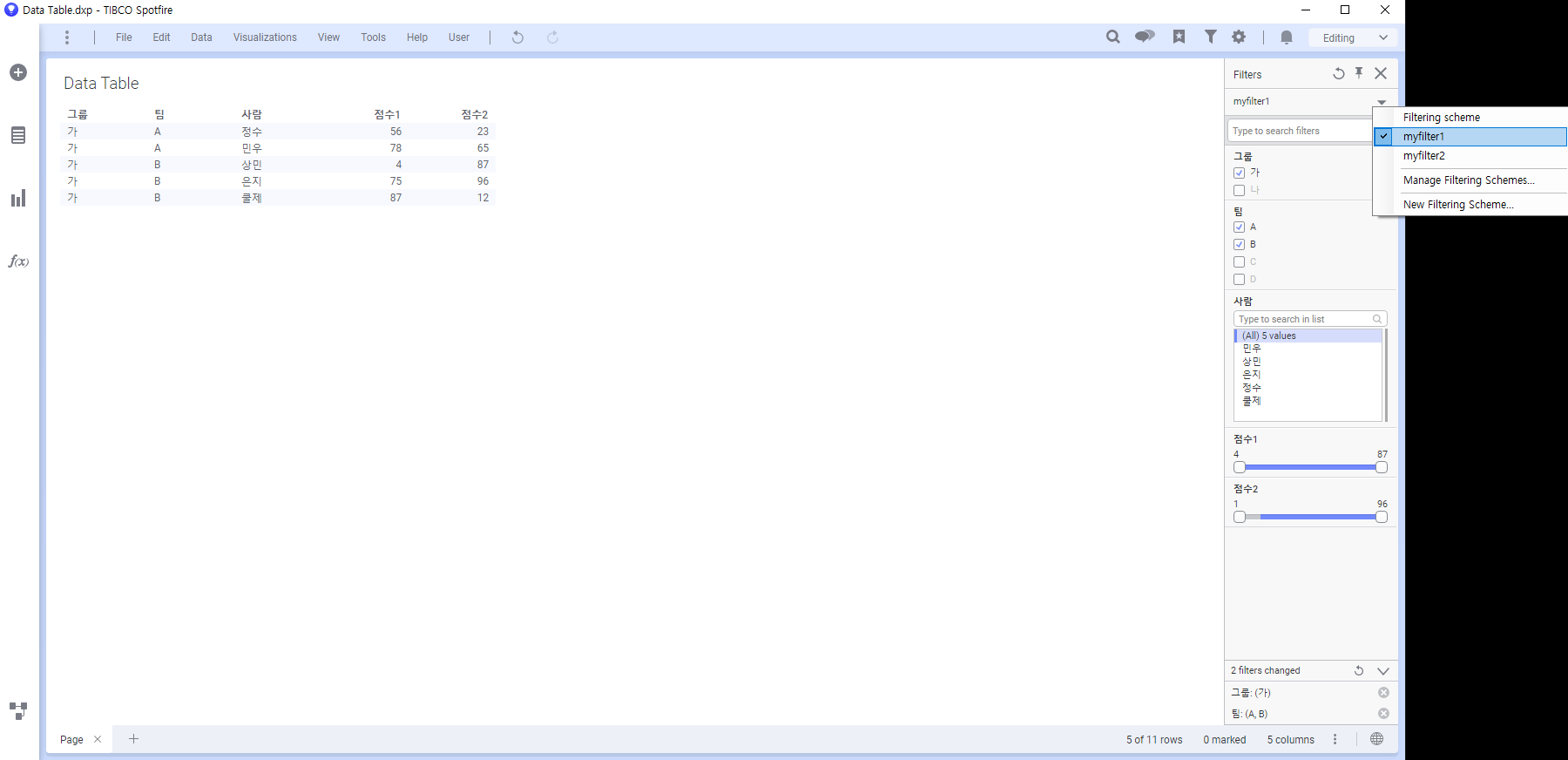
myfilter2
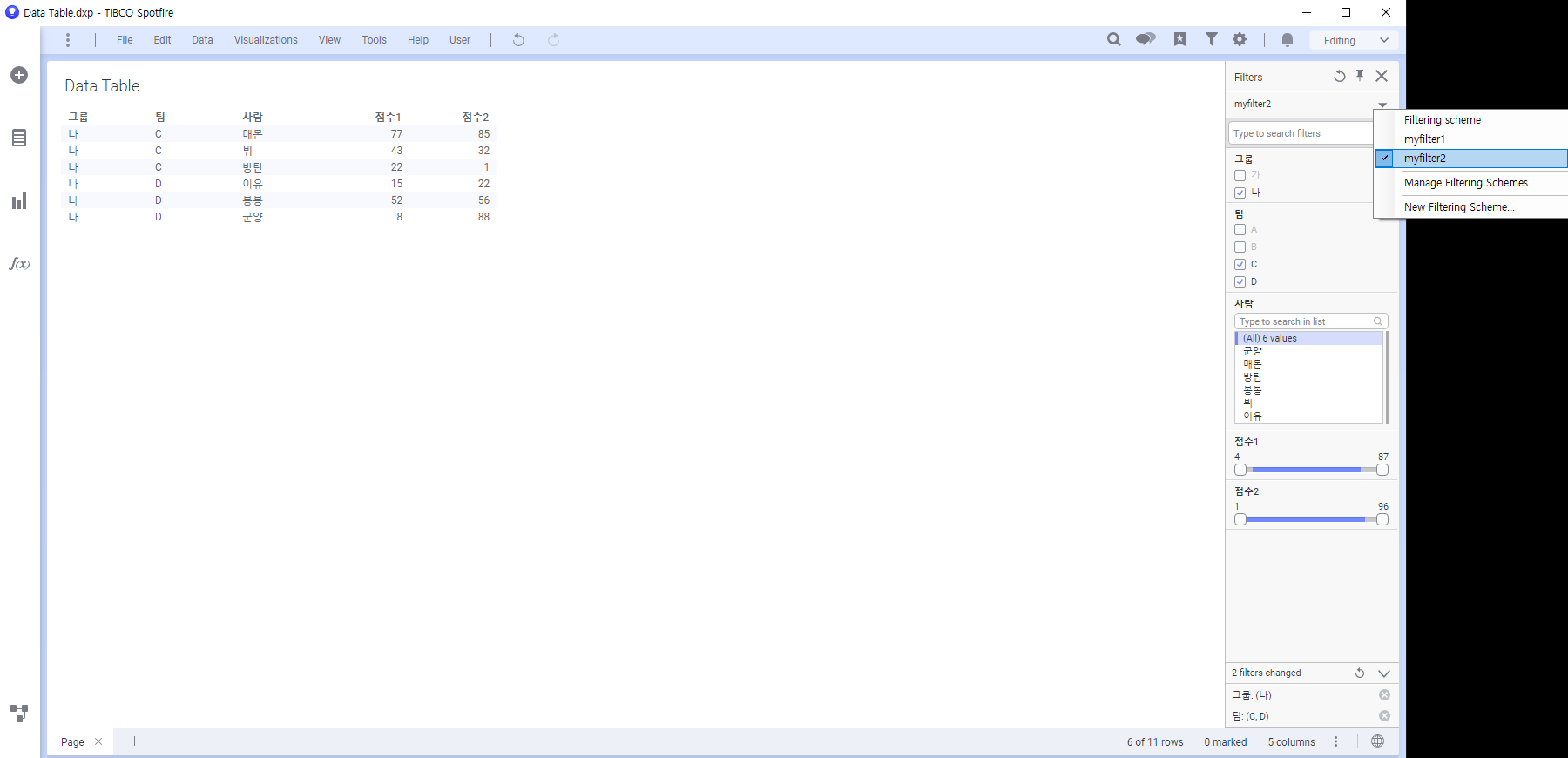
2. Page마다 다르게 필터링 스키마 적용하기
이는 간단합니다. 원하는 page에가서 원하는 스키마를 설정 해주면 하면 됩니다.
page 2에는 myfilter1을
page 3에는 myfilter2를 적용해보겠습니다.
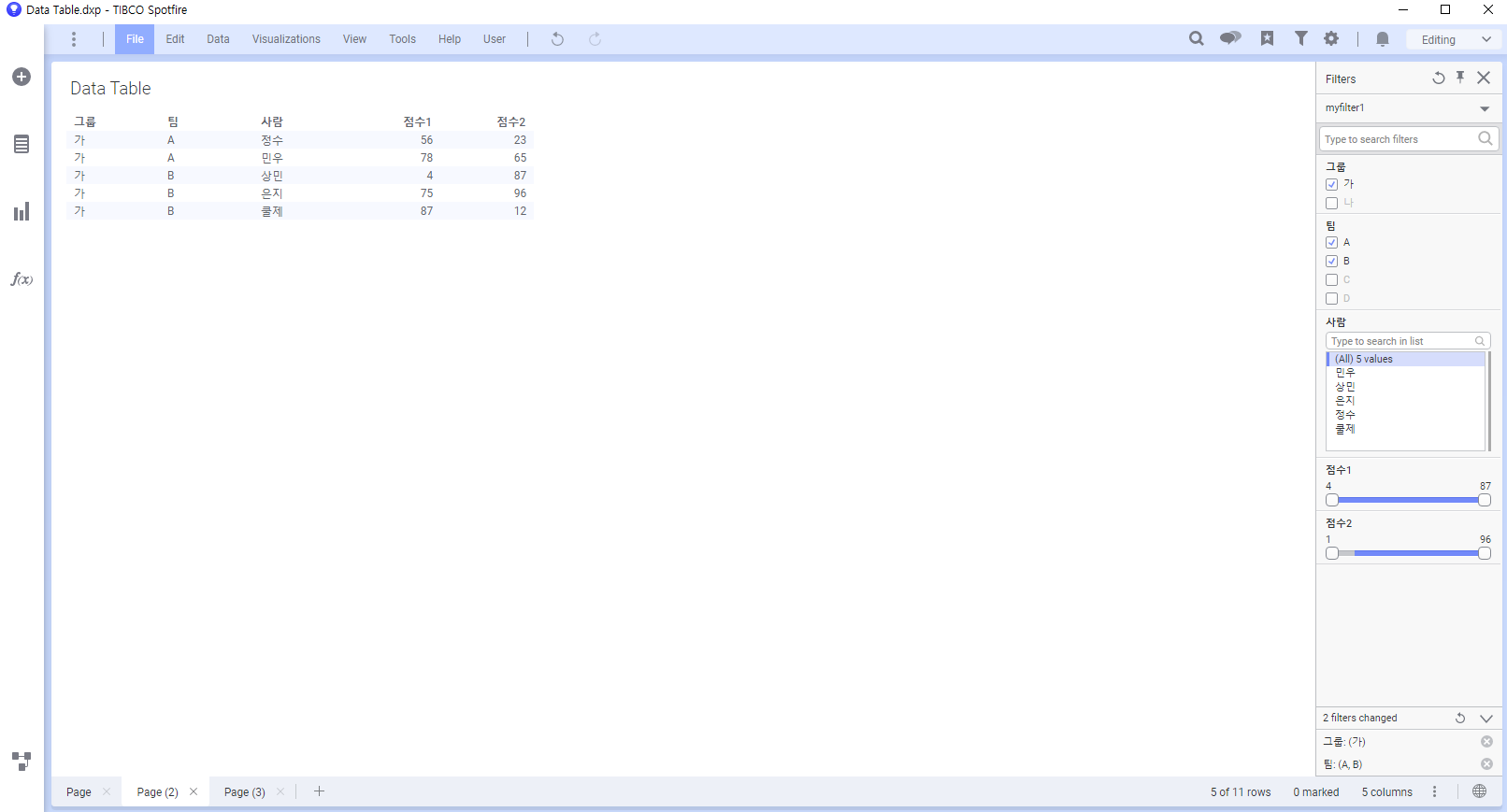
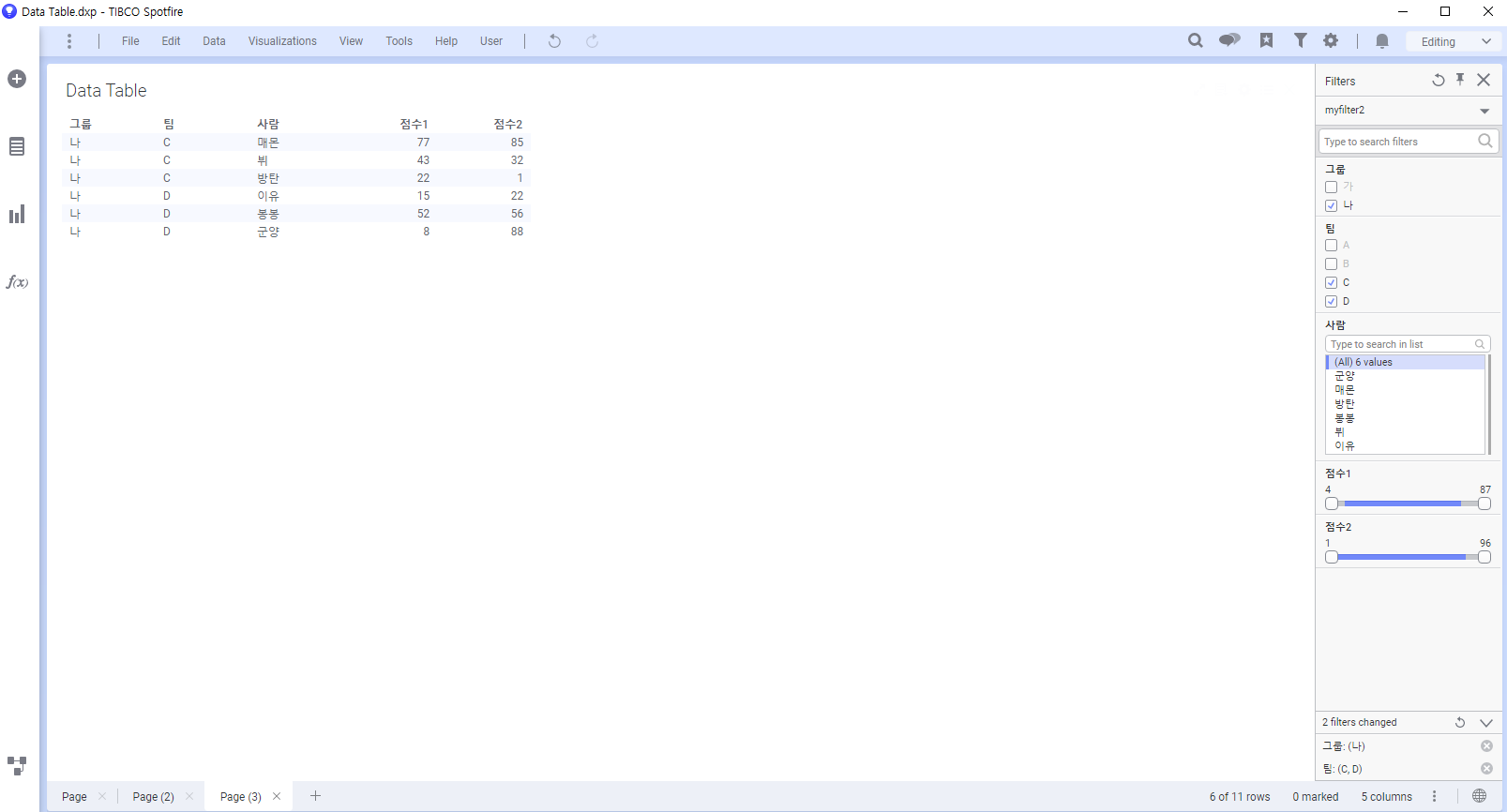
이렇게 하면 각 page마다 필터링 스키마 적용이 됩니다.
각각의 page에 들어가면 설정해놓은 필터가 적용돼 있는 것을 볼 수 있습니다.
3. 시각화마다 다르게 필터링 스키마 적용하기
원하는 시각화에서 우클릭 - properties - data에 들어가면 그림과 같은 옵션이 있습니다.

limit data using filterings에서 내가 생성해놓은 필터링 스키마를 선택해주면 됩니다.
위의 시각화에는 myfilter1을
아래의 시각화에는 myfilter2를 적용시키겠습니다.
그럼 아래와 같이 시각화마다 필터가 설정돼 있는 것을 확인할 수 있습니다.
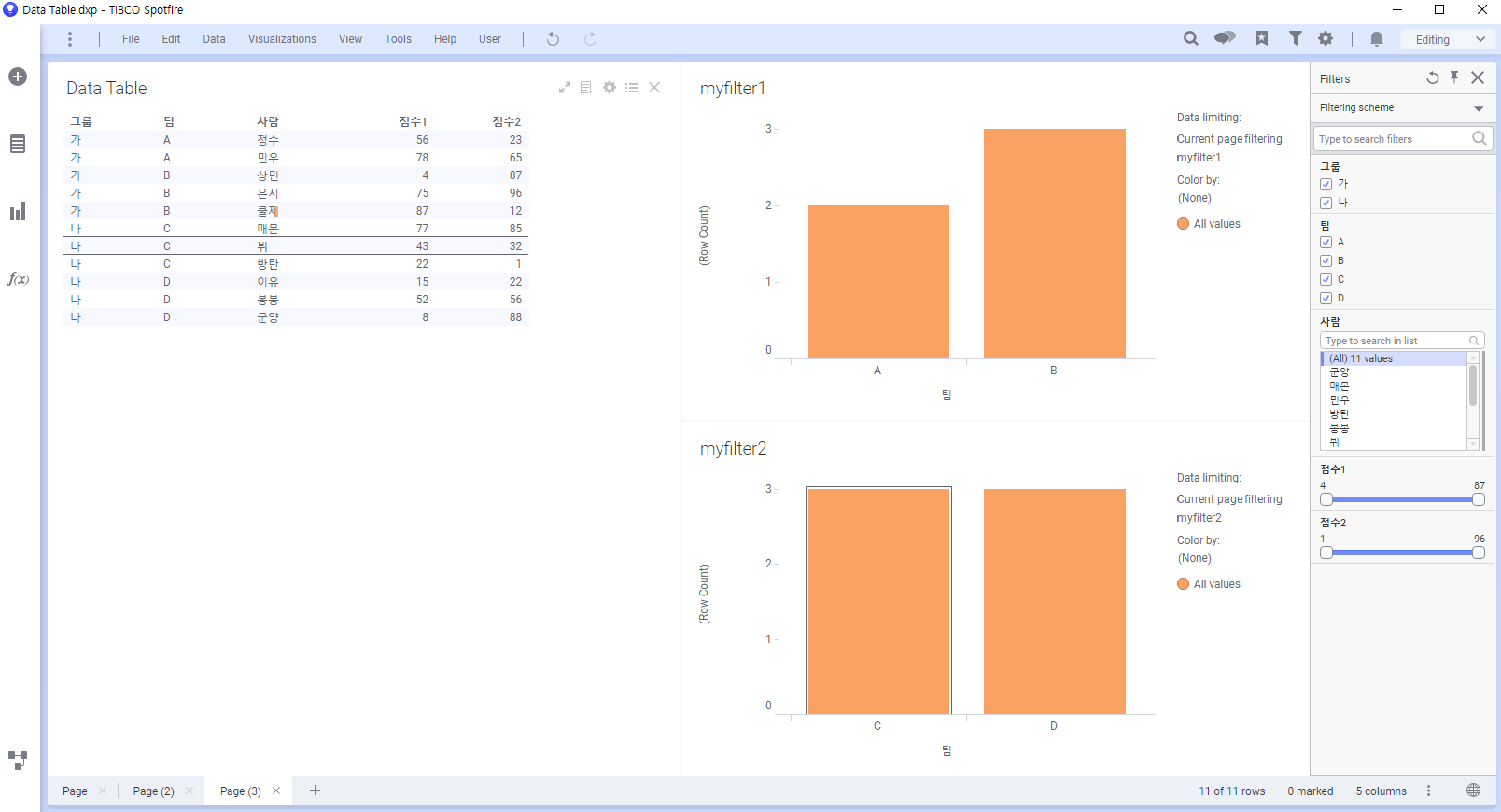
'Spotfire' 카테고리의 다른 글
| spotfire ) 스팟파이어 산점도 지터링 ( scatter plot jittering) 중첩 해소 (1) | 2021.08.30 |
|---|---|
| 스팟파이어(Spotfire) action button으로 page이동 (1) | 2021.08.26 |
| SpotFire에서 R사용하여 Data처리하기 (r in spotfire) (6) | 2021.08.20 |
| 스팟파이어(Spotfire) 평가판 30일 무료 설치 (0) | 2021.08.19 |
| Spotfire - Column Properties - column추가 (0) | 2021.08.19 |
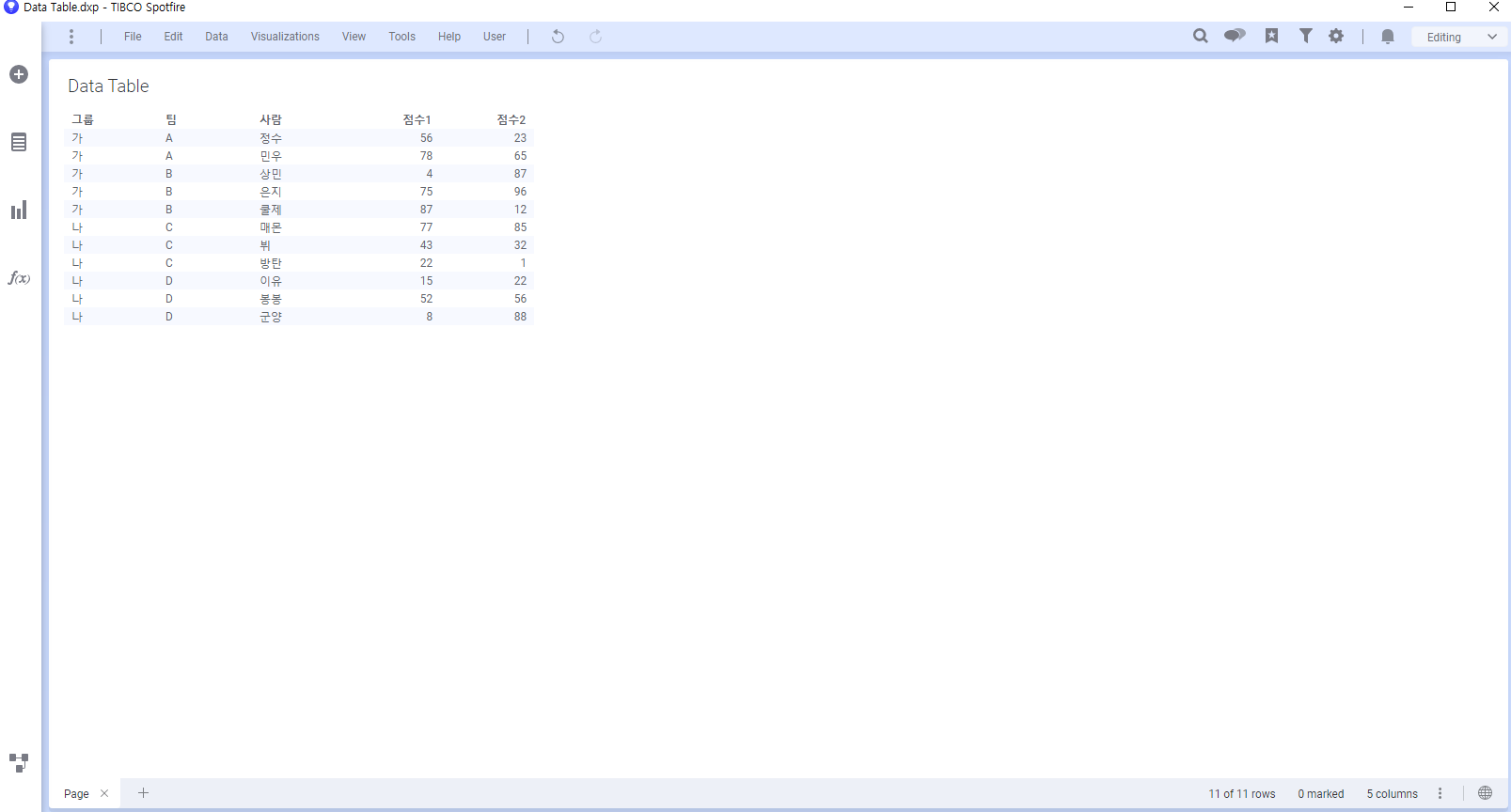




댓글